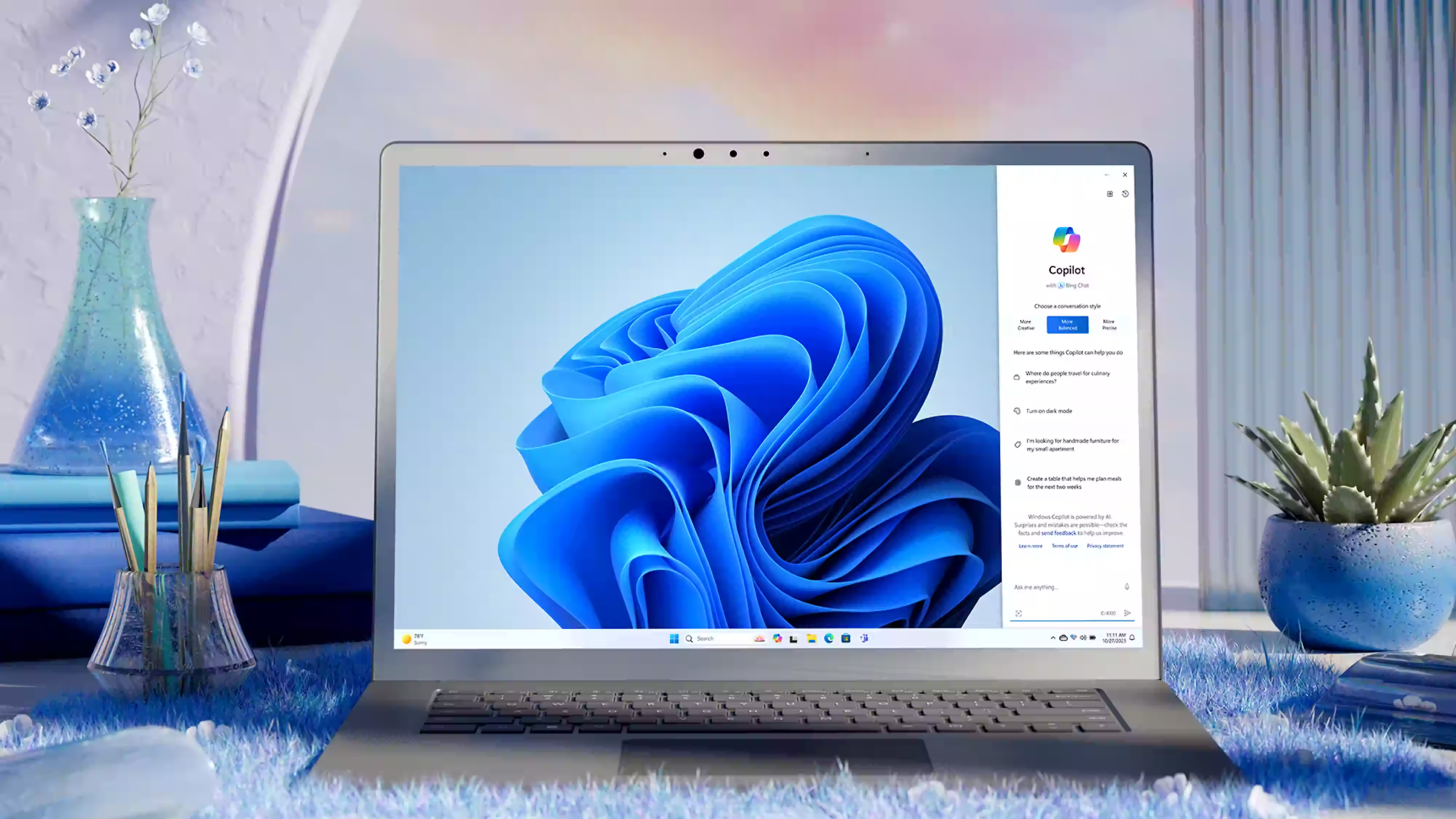Zeven tips om je mailbox leeg te houden

Op het einde van de dag een lege inbox hebben, is dat niet iets waar we allemaal naar streven? Met de volgende tips proberen we de dagelijkse toevloed aan nieuwsbrieven en reclameberichten onder controle te houden.
Tip 1: Archiveren
Idealiter bevat je Postvak In slechts twee soorten e-mails: enerzijds de berichten die je nog niet gelezen hebt, anderzijds een tiental mailtjes die je al wel hebt gelezen, maar die nog om opvolging vragen. Alle andere berichten horen in een andere mailmap thuis. In één andere mailmap dus en niet in een mailmap die deel uitmaakt van een hele mappenhiërarchie. Die tweede mailmap noem je bijvoorbeeld ‘Oude berichten’.
Archiveren hoeft niet moeilijker te zijn dan een gelezen bericht naar die map te verslepen. Toegegeven, het aantal berichten in zo"n archiefmap tikt natuurlijk wel aan, maar met de ingebouwde zoekfunctie van je e-mailprogramma heb je snel het gezochte bericht te pakken.
Tip 2: Automatisch archiveren
Manueel archiveren is best haalbaar als je inbox nog niet aan een acute indigestie lijdt, maar wat als die op dit moment al met honderden berichten uitpuilt? Er zijn ook automatische oplossingen.

In Gmail kun je zoekopdrachten creëren die bijvoorbeeld alle berichten van vóór Kerstmis markeren ter archivering, behalve de ongelezen berichten en die met een ster. In de Google-zoekbalk voer je hiervoor de volgende opdracht uit: ‘in:inbox before:2012/12/25 is:read -is:starred’. Vervolgens klik je de knop ‘Selecteren’ aan en kies je ‘Alles’. Daarna klik je op de link ‘Selecteer alle conversaties die overeenkomen met deze zoekopdracht’ en druk je de knop ‘Archiveren’ in.
In Outlook ga je op ongeveer dezelfde manier te werk. Zorg alvast dat je een speciale archiefmap klaar hebt. In het zoekveld vul je ‘Ontvangen:<25/12/2012’ in, eventueel aangevuld met parameters als: ‘gelezen:waar’ en/of ‘vlagopvolgen:niet gemarkeerd’. Deze en andere parameters vind je ook via de knop met het groene plusje. Selecteer daarna alle berichten en versleep je selectie naar de archiefmap. Outlook begint meteen aan de verhuis.
Tip 3: Uitschrijven
Elke dag krijg je ook berichten binnen die je eigenlijk helemaal niet wilt ontvangen. Dan denken we aan nieuwsbrieven of andere commerciële berichten. Geen spam, maar zogenoemde ‘grijze mail’. Je kunt er wel speciale mailfilters voor inschakelen (zie verder), maar zulke berichten moeten wettelijk verplicht een uitschrijflink bevatten. Bevat het bericht geen link, markeer die dan als spam zodat die een volgende keer bij je junkmail belandt. Overloop zeker ook de notificatievoorkeuren bij alle sociale netwerken waarvan je lid bent. De kans is groot dat je vanuit die hoek meer mails ontvangt dan je lief is.
Tip 4: Discussie negeren
Je bent het vast ook al tegengekomen. Je bent ingeschreven op een interessante mailinglijst, maar je bent niet geïnteresseerd in die ene oeverloze discussie. Alle binnenkomende berichten een voor een verwijderen is een optie, de discussie onderdrukken is een andere.

In Outlook (2010) gaat dat als volgt. Klik met de rechtermuisknop op een bericht uit zo’n discussie en kies ‘Verplaatsen’, ‘Berichten in deze discussie altijd verplaatsen’. Daarna wijs je bij voorkeur je archiefmap aan. Nog iets doortastender wordt het als je in het snelmenu ‘Negeren’ kiest: alle (bestaande en toekomstige) berichten uit diezelfde discussie gaan dan linea recta naar de map met Verwijderde items. Bij oudere versies van Outlook ontbreekt deze handige optie helaas. In Gmail kan het dan weer wel.
Tip 5: Mailfilters
We zijn geen voorstander van een heleboel mailmappen – je verliest er doorgaans evenveel tijd mee – maar in sommige gevallen kan het handig zijn binnenkomende berichten tijdelijk naar een specifieke mailmap om te leiden. Denk aan berichten rond een specifiek project. Wil je die mails absoluut gescheiden houden, dan zorgt een filter daar wel voor.
Stel, je wilt in Outlook (2010) alle berichten met in de onderwerpregel ‘project x’ omleiden naar een mailmap met dezelfde naam. Open het tabblad Start en kies ‘Regels’, ‘Regel maken’. Plaats een vinkje bij ‘Onderwerp bevat’ en vul hier ‘project x’ in. Plaats ook een vinkje bij ‘E-mail naar map verplaatsen’, klik op ‘Map selecteren’ en verwijs naar de juiste map. Bevestig met OK.
Tip 6: Berichten uitstellen
Hoe vaak gebeurt het niet dat je een bericht ontvangt dat niet je onmiddellijke aandacht vereist, maar waarop je later wilt reageren? Zo’n bericht archiveren is niet meteen aangewezen, maar ze gewoon laten staan helpt je inbox ook niet leeghouden. Een elegante oplossing is Boomerang, dat zowel voor Outlook als voor Gmail bestaat. Deze laatste werkt alleen als plug-in voor de browsers Firefox en Chrome.

De werking is even eenvoudig als doeltreffend. Klik met de rechtermuisknop op een mail en kies Boomerang (Outlook) of open een bericht en druk op de knop ‘Boomerang’. Vervolgens geef je aan wanneer je dat bericht opnieuw in je inbox wilt ontvangen. Meteen na je bevestiging verdwijnt het bericht uit je inbox en duikt het op het gevraagde tijdstip opnieuw in je inbox op. Erg handig, al bleek de Outlook-versie niet zo betrouwbaar.
Tip 7: Centraal beheer
Misschien heb je verschillende e-mailadressen bij diverse webmaildiensten. Op zich wel handig, maar je regelmatig aanmelden is tijdrovend. Waarom niet de berichten van al deze adressen op één plaats laten samenkomen? Dat is best makkelijk eigenlijk.
Zo is het perfect mogelijk om met een programma als Outlook of Windows Live Mail de accountinstellingen voor je e-mailadressen toe te voegen. Na afloop haalt het programma dan alle mails (via POP3) op en brengt die in één mailbox samen. Houd er rekening mee dat de mail dan niet langer beschikbaar is via de webservice, tenzij je er bewust voor hebt geopteerd de opgehaalde berichten op de server achter te laten. Je kunt nu ook filters creëren (zie boven) waarmee je automatisch berichten labelt of kleurt afhankelijk van het webadres waarnaar ze werden gestuurd.

Een andere mogelijkheid is alle mails door een enkele webmailservice te laten beheren. In Gmail bijvoorbeeld regel je dat via ‘Instellingen’, ‘Accounts en import’, waarna je ‘Je eigen pop3-mailaccount toevoegen’ selecteert.