Zo installeer je Windows 11 op niet ondersteunde CPU’s

Edit: deze workaround werkt mogelijk niet als je PC geen TPM 2.0 heeft. Onderstaande workshop geldt alleen voor PC’s waarbij de CPU niet krachtig genoeg is volgens Microsoft. Zo kan je controleren of je PC wel de juiste TPM-chip heeft.
Heb je een pc die nog helemaal niet klaar is voor de vuilbak, een degelijke CPU heeft en volgens jou perfect in staat is om Windows 11 te draaien? Dan kan je in 3 heel eenvoudige stappen het OS toch installeren op je pc, zonder dat je daar je harde schijf voor moet formatteren, bestanden moet verwijderen of een ISO-bestand op een externe USB-stick moet zetten.
Hoe installeer je Windows 11 op een niet ondersteunde pc?
1. Download het Windows 11 ISO-bestand
Het doel is om via het ISO-bestand het nieuwe OS te gaan installeren. Daarom moet je de disk image downloaden via deze Microsoft-pagina. Scroll naar onder en kies in het dropdown-menu voor Windows 11. Volg de stappen en klik op 64-bit download.
Het bestand is iets groter dan 5GB dus tijdens het downloaden kan je alvast naar stap 2.
2. Pas Windows Registry aan
Het doel van deze stap is om de ingebouwde CPU-check van Microsoft te gaan omzeilen. Daarvoor moeten we in de Registry Editor zijn. Vul regedit in de zoekbalk en start de Registry Editor.
Navigeer nu naar Computer\HKEY_LOCAL_MACHINE\SYSTEM\Setup\MoSetup door het bovenaan in te vullen of scroll naar beneden via het menu links.
Als je de map MoSetup hebt gevonden klik je in het rechtervenster met je rechtermuisknop en kies je voor nieuw > DWORD (32-bit) value/waarde. Vul bij value/waarde “AllowUpgradesWithUnsupportedTPMOrCPU” in. Dubbelklik nu op de waarde en vul 1 in het value data veld. Klik op OK en sluit de Registry Editor.
Intussen is je ISO-bestand normaal gezien gedownload en kan je naar stap 3.
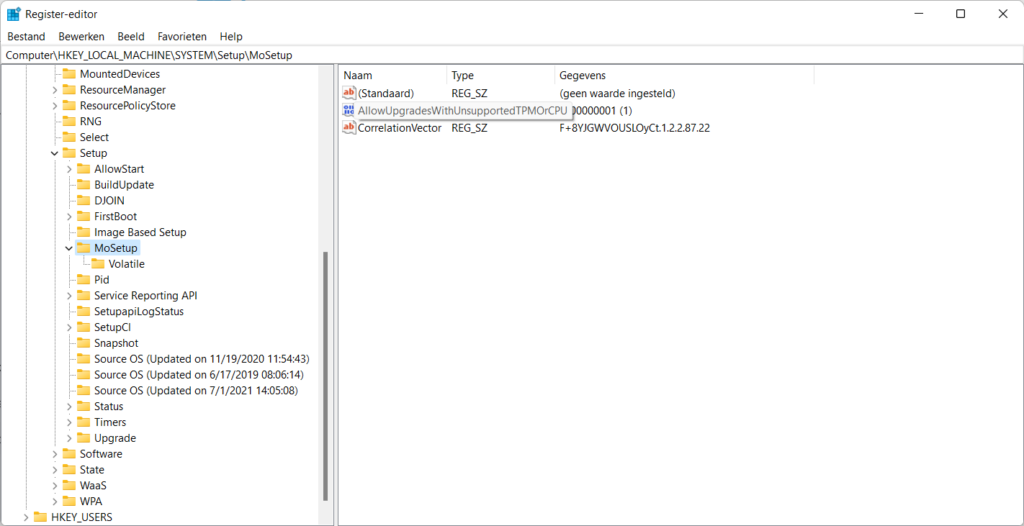
3. Open het ISO-bestand
Klik met je rechtermuisknop op het ISO-bestand en kies open met Explorer. Het bestand zal geopend worden waarna je het set-up-bestand kan openen met een dubbelklik.
Als je alle stappen juist hebt gevolgd, zal de Windows 11 Setup opstarten en kan je voor de knop install/installeren kiezen.
Opmerking: wie Windows 11 op deze manier toch installeert, moet rekening houden met het feit dat Microsoft het recht heeft om installaties via een omweg niet meer te voorzien van security updates. Of het bedrijf dat recht daadwerkelijk gebruikt is niet geweten en het zal naar alle waarschijnlijkheid niet gebeuren.
















