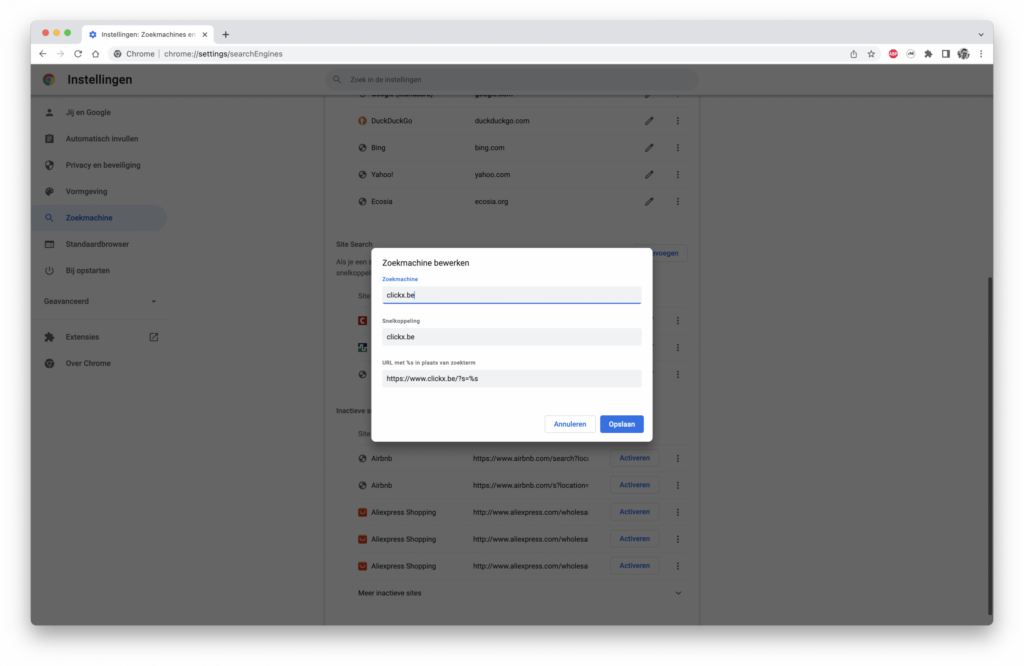Tech Tip: Gebruik Site Search in Google Chrome voor sneller surfen

Het is niet helemaal duidelijk wanneer Site Search zijn intrede heeft gedaan in Google Chrome, maar heel wat gebruikers kennen de verdoken feature niet. Het kan ook zijn dat je Site Search al een tijd gebruikt zonder te beseffen dat je er veel meer mee kan doen dan gedacht. In twee stappen begeleiden we je door deze handige functie.
Site Search in Google Chrome
Wat heb je nodig?
Om aan de slag te gaan moeten we even nagaan of je alles voor handen hebt om deze workshop tot een succesvol einde te brengen. Als eerste heb je natuurlijk een PC of Mac nodig waarop je Google Chrome draait. Liefst een zo recent mogelijke versie. Dat is Chrome 100 op het moment van schrijven. Site Search is geen functie die je moet activeren, ze is standaard ingeschakeld, maar je moet wel weten hoe ermee om te gaan. Om uitgebreid aan de slag te gaan met Site Search open je Google Chrome en ga je naar Instellingen via de drie bolletjes. In het linker zijmenu kies je voor Zoekmachine en daar klik je door naar Zoekmachines en Site Search beheren.

Aan de slag met Site Search
Zorg hier dat de optie Spatiebalk of Tab geactiveerd is. Je zal ook de optie Zoekmachines zien staan, hier kan je namelijk kiezen welke zoekmachine Google Chrome standaard moet hanteren. De meeste gebruikers kiezen voor Google, maar je kan ook DuckDuckGo of Ecosia en een heleboel alternatieve zoekmachines activeren. Ga verder naar onder tot je bij Site Search komt. Nu wordt het interessant. Elke website die een zoekfunctie aan boord heeft (TechPulse.be, Clickx.be), maar ook Bol.com of bijvoorbeeld destandaard.be ondersteunt Site Search. Klik op toevoegen, geef de zoekmachine/website een naam, vul een zelfgekozen snelkoppeling in. Voor destandaard.be kan dat bv. ds zijn.
Tot slot vul je de URL van de website in en zet je er /?s=%s achter. Ga nu naar de URL-balk in Chrome, vul ds in en tik meteen op tab of spatie, je zal zien dat Chrome je nu de mogelijkheid geeft om te gaan zoeken in die website.