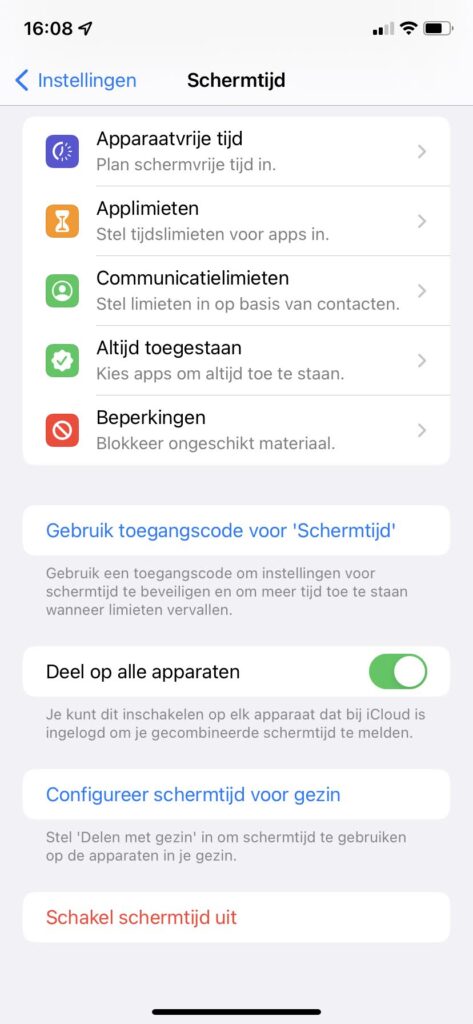Tech Tip: in-app-aankopen uitzetten op iOS en Android

Met de instelling bescherm je niet alleen jezelf tegen een ‘uitglijdende vinger’. Het kan ook handig zijn wanneer de kids af en toe eens op je smartphone willen tokkelen, zonder dat je daarvoor uitgebreide maatregelen hoeft te nemen. Zo kom je bij de eindafrekening van je kredietkaart niet voor onaangename verrassingen te staan. Zet je automatische in-app-aankopen uit, dan zal Android of iOS je altijd eerst om een bevestiging en/of een wachtwoord vragen.
In-app-aankopen uitzetten doe je zo
Android: open Play Store
Op Android kan je de Play Store zo configureren dat je om toestemming gevraagd wordt telkens wanneer iemand op je telefoon een in-app-betaling probeert uit te voeren. Om die optie aan te zetten ga je eerst naar de Google Play Store-app op je smartphone. Zorg dat je ingelogd bent en tik rechts bovenaan op je profielicoontje. Kies dan voor Instellingen en vervolgens Verificatie.

Android: zet verificatie aan voor in-app-aankopen
Tik op het pijltje aan de rechterzijde om het menu Verificatie uit te vouwen. De optie die we zoeken wordt zichtbaar: Verificatie vereisen voor aankopen. Selecteer ze en je krijgt de keuzes die je op screenshot 2 kan zien. ‘Voor alle Play-aankopen op dit apparaat’ is de strengste optie. Zoals je in stap 1 zag, kan je er ook nog een biometrische verificatie aan koppelen, zodat alleen jouw gezicht of vingerafdruk de aankoop kan laten doorgaan.

iOS: configureer in Schermtijd
Op iOS en iPad OS vind je de instelling voor in-app-aankopen onder Schermtijd. Zorg ervoor dat je die geconfigureerd hebt. Onder Schermtijd vind je een reeks icoontjes terug. Tik op het rode verbodsteken (Beperkingen). De instelling die we zoeken zit onder iTunes Store en App Store. Tik erop en verander de instelling bij In-app aankopen van Sta toe naar Sta niet toe. En tot slot: geef je Schermtijd-wachtwoord niet door, want dan heeft deze beveiliging natuurlijk nog weinig zin.