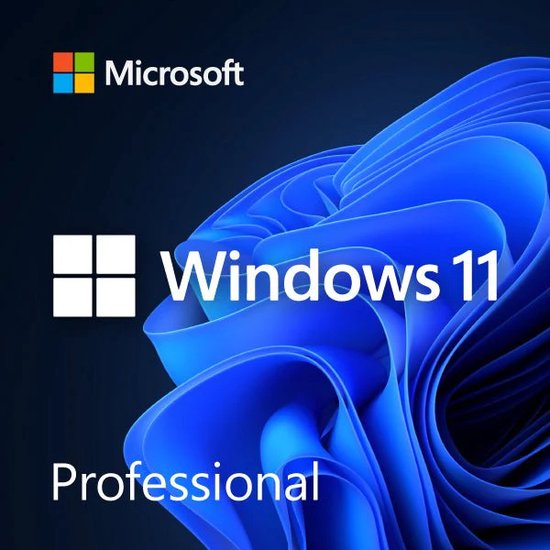Einde ondersteuning Windows 7 en 8.1: zo upgrade jij je pc naar Windows 10

In de eerste dagen van 2023 zet Microsoft de ondertsteuning voor Windows 7 en Windows 8.1 stop. Windows 7 gaat al mee sinds oktober 2009, waarmee het populaire besturingssysteem meer dan 10 jaar lang updates ontving. 8.1 is weliswaar een pak jonger, maar delft toch eerst het onderspit.
Concreet wil het einde van die ondersteuning zeggen dat je geen veiligheidsupdates meer krijgt. Nieuwe features mocht je in Windows 7 sowieso al niet meer verwachten, aangezien dat besturingssysteem sinds twee jaar enkel nog veiligheidsupdates kreeg. In tegenstelling tot Windows 7, maakt Windows 8.1 geen deel uit van het “Extended Security Update”-programma van Microsoft. Toen de ondersteuning op 10 januari eindigde, was dat meteen het einde van de rit voor Windows 8.1.
Je computer upgraden naar Windows 10
De veiligheidsupdates van Windows zorgen ervoor dat je pc afgeschermd is voor indringers. Ontvang je geen veiligheidsupdates meer, dan loop je dus risico om gehackt te worden. Om dat te voorkomen is het een goed idee om je pc te upgraden.
Voor je aan de upgrade begint is het wel een goed idee om je gegevens te back-uppen. Zo voorkom je dat je alle bestanden en foto’s kwijtgeraakt die op het systeem staan opgeslagen. Hiervoor kan je gebruikmaken van een clouddienst zoals Microsoft Onedrive. Je kan echter ook een harde schijf aanschaffen en daar al je kostbare gegevens naar verplaatsen. Op die manieren kan je ze, na het installeren van een nieuwe Windows-versie, gewoon terugzetten.
Windows 10 installeren
Daarnaast is het een goed idee om na te gaan of je pc aan de systeemvereisten voor Windows 10 voldoet. Die systeemvereisten kan je hier terugvinden. Je zal officieel namelijk een Windows-licentie moeten aanschaffen om je computer te upgraden. Tot in juli 2016 bood Microsoft nog gratis licenties aan voor Windows 10, maar nu moet je ervoor betalen. Let wel: dat is hoe Microsoft de regels impreteert. In werkelijkheid kan je nog altijd gratis de upgrade van Windows 7 (8, en 8.1) naar Windows 10 uitvoeren. Je oude licentie wordt dan ‘omgezet’ naar een digitale Windows-licentie die ook voor Windows 11 werkt.
Installeren via USB
Eenmaal je een licentie voor Windows 10 bemachtigd hebt, kan je het nieuwe besturingssysteem gaan installeren. Eerst een vooral dien je hiervoor een usb-stick te bemachtigen met meer dan 8 GB aan opslaggeheugen. Deze heb je nodig om een installatiemedium te maken, waarvan je de nieuwe Windows kan installeren.

Een installatie-usb maken kan met de ‘Media Creation Tool’ van Windows zelf. Deze tool is gratis te downloaden, rechtstreeks van Microsoft zelf. Eenmaal je de tool gedownload hebt, open je het programma. Daarin volg je de stappen die het programma je voorschotelt.
Als alles goed is, heb je nu een usb-stick waarmee je Windows 10 op je pc kan installeren. Hiervoor moet je de pc opnieuw opstarten vanop de USB-stick. Dat kan door tijdens het opnieuw opstarten een van de volgende knoppen in te duwen, afhankelijk van de fabrikant van het systeem: Escape, F10 of F12. Hierna verschijnt er een menu waarin de verschillende opstartapparaten opgelijst zijn. Als je de usb-stick selecteert die je zonet gemaakt hebt, begint het installatieproces vanzelf.
Installeren via cd
Sommige Windows-licenties komen gebundeld met een installatie-cd. Deze kan je ook gebruiken om je pc te upgraden, maar je hebt er wel een cd-lezer voor nodig. Heb je die? Dan is Windows 10 installeren een kwestie van de cd in de lezer te steken en je pc opnieuw op te starten. Tijdens het opstarten open je het opstartmenu met de Escape-, F10- of F12-toets en start je de computer op via het Windows-schijfje.
Upgraden naar Windows 11
Zou je liever upgraden naar Windows 11? Dat kan vanuit Windows 10 en is voorlopig nog volledig gratis. De systeemvereisten voor Windows 11 zijn wel strenger dan die voor Windows 10. Controleer dus zeker of je pc compatibel is met Windows 11. Je kan ook rechtstreeks een licentie voor Windows 11 aanschaffen.
from €223,49